
|
Downloads
Wiki
Build CodeLite
Devs
|
Main /
GdbPrettyPrintingOn this page... (hide) GDB Pretty PrintingPrefaceGDB pretty printing is a gdb feature that allows gdb to display complex objects (and other containers) in a more friendly way. For example, when gdb pretty printing is disabled, viewing an STL map is pretty much useless. Consider the following code:
typedef std::map<std::string, int> StringToIntMap_t;
...
StringToIntMap_t mymap;
mymap.insert( std::make_pair("String One", 1) );
mymap.insert( std::make_pair("String Two", 2) );
mymap.insert( std::make_pair("String Three", 3) );
Without pretty printing enabled, viewing mymap in the Locals view will give the following: 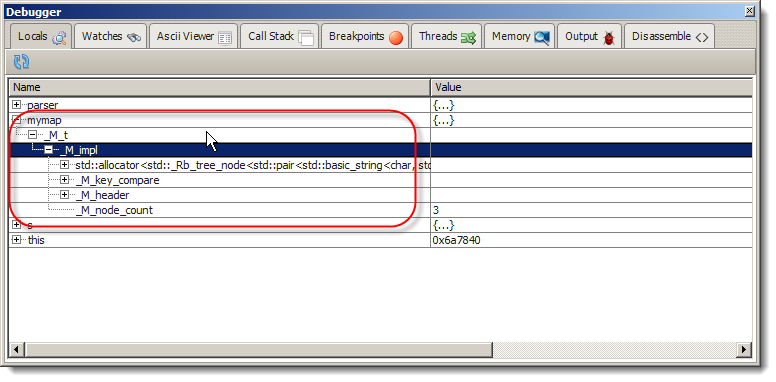 However, with Pretty Printing enabled, it will look like this: 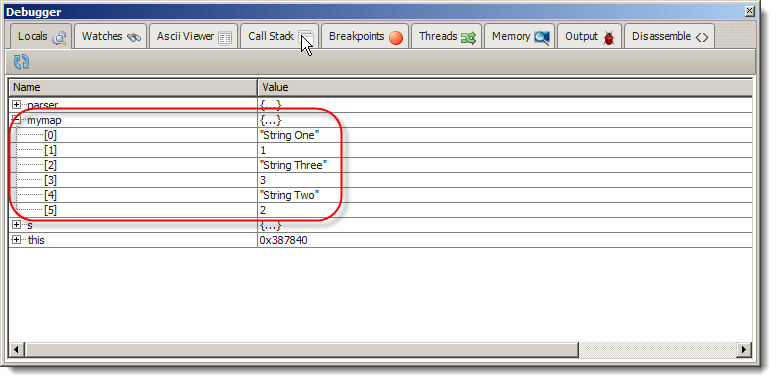 Setting up pretty printingBefore you can enable this feature within CodeLite, you will need to install the following:
Make sure to point CodeLite to the correct gdb. You can do this from the main menu Settings -> GDB Settings -> GNU gdb debugger -> General and select the new gdb in the Debugger path field. Once everything is set up properly, go to CodeLite's menu bar: Settings -> GDB Settings -> GNU gdb debugger -> General and enable the option Enable GDB pretty printing. 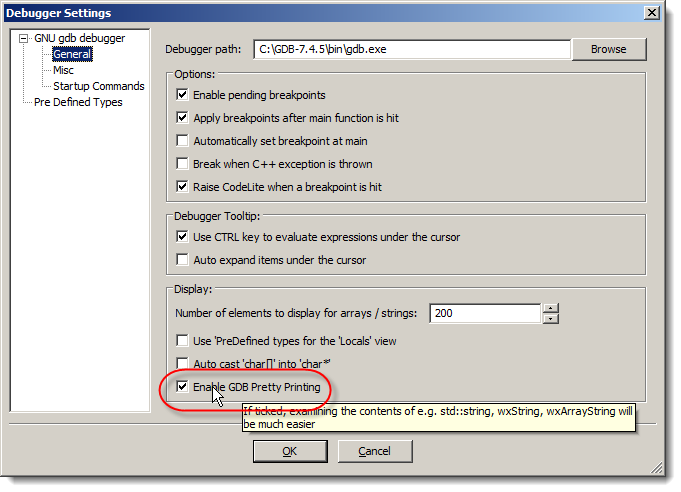 Next, switch to Start up commands and make sure you have the following startup commands: python import sys sys.path.insert(0, 'PATH_TO_CODELITE_SETTINGS_FOLDER/gdb_printers') from libstdcxx.v6.printers import register_libstdcxx_printers register_libstdcxx_printers (None) from qt4 import register_qt4_printers register_qt4_printers (None) from wx import register_wx_printers register_wx_printers (None) end Note: make sure to replace ~/.codelite/gdb_printers and under Windows it should point to: %APPDATA%\CodeLite\gdb_printers Replace the placeholder This is how the Startup Commands looks on my Windows box: 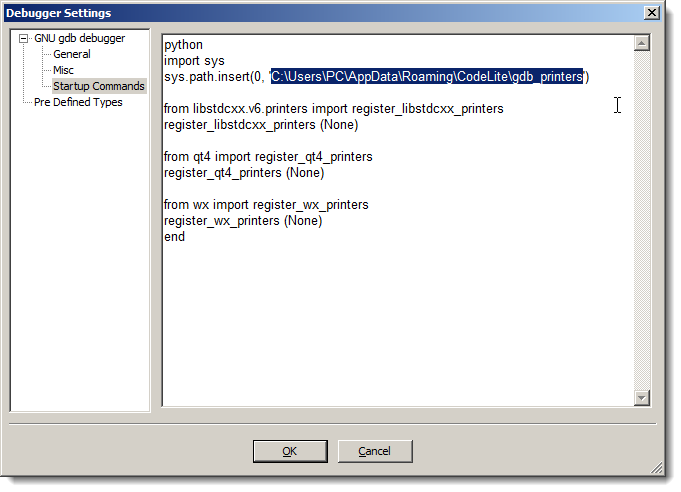 |