
|
Downloads
Wiki
Build CodeLite
Devs
|
Main /
GitPluginOn this page... (hide) GeneralThis document covers the basic usage of the git plugin within CodeLite. It's not intended to be a replacement for a good git tutorial; you still need to know what git is and how to use it before working with the plugin. PrerequisitesFor the plugin to work, git needs to be installed. On Linux this is usually done using the package manager; for example on Ubuntu/Debian use apt:
sudo apt-get install git
brew install git
Basic functionalityWhen loading a workspace into CodeLite, CodeLite notifies the git plugin that a workspace is loaded; the plugin will try to set its root folder to the workspace path. By default the path tracked by the git plugin is the path to the workspace file, but this can be modified by the user from the 'Git' tab in CodeLite's 'Output View'. The git plugin will refresh its view after every Save operation; i.e. when a file is saved, the git command line ' Commands supported by the git pluginThe following commands are supported by the git plugin (either from the toolbar at the top of the git view or from the Plugins -> Git menu):
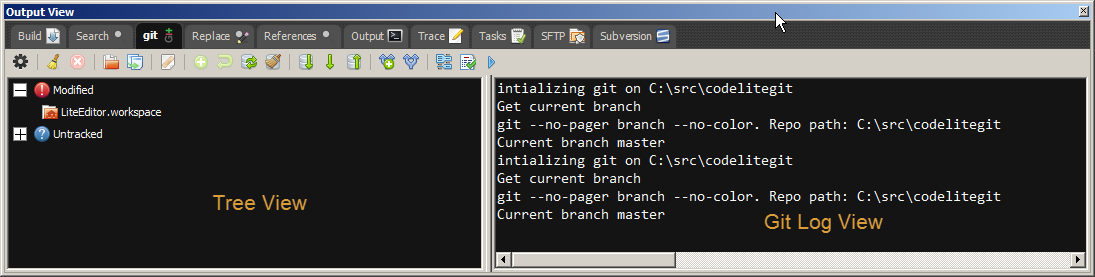 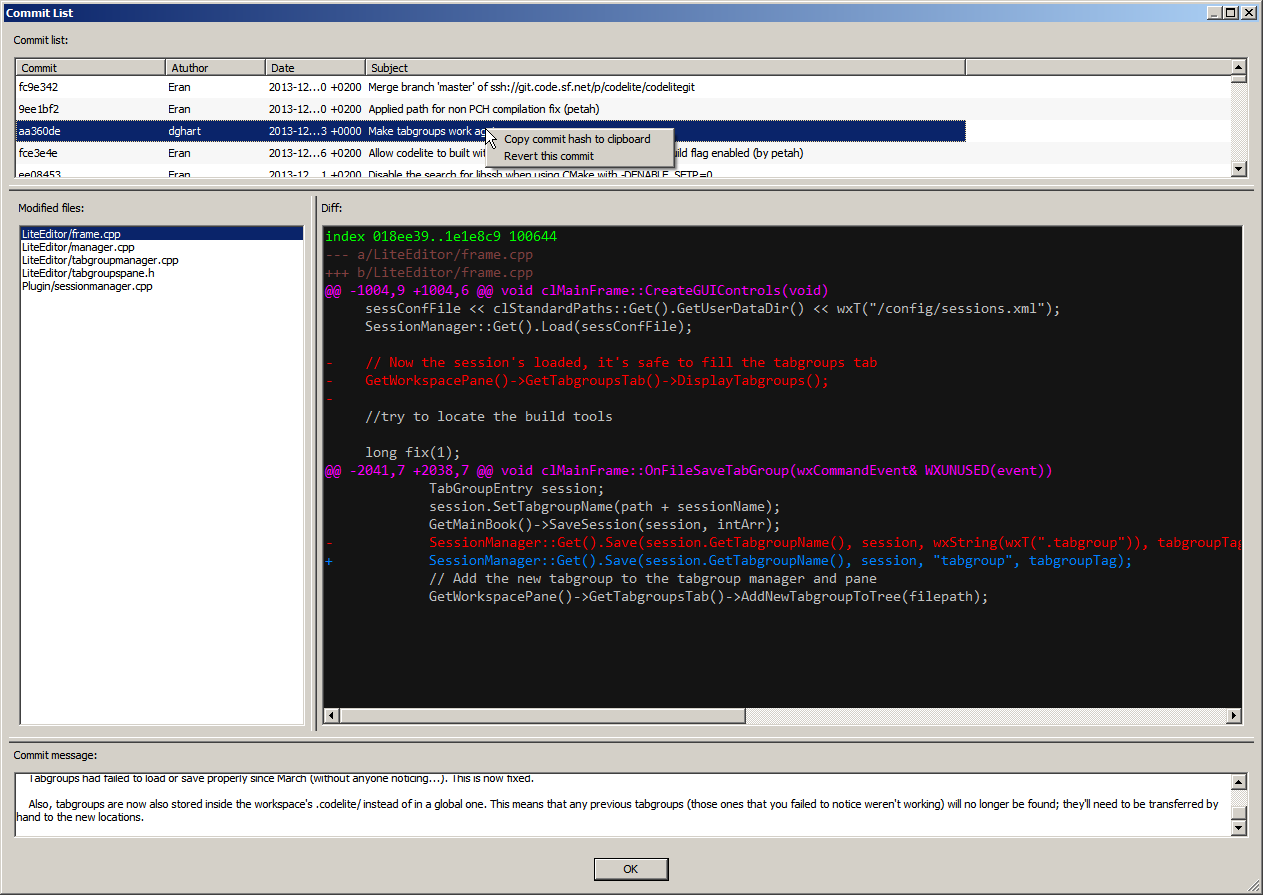 |