
|
Downloads
Wiki
Build CodeLite
Devs
|
Main /
ReconcileProjectOn this page... (hide) The Reconcile Project dialogYou sometimes may need to get a CodeLite project back in sync with the reality of your filesystem. This may happen if you've deleted project files, or if you or a co-worker has created new files outside CodeLite, and which not yet added to the project. You can do this by hand, adding or deleting individual files, but starting with CodeLite 5.0 it can now be done more easily with the Reconcile Project dialog, accessed by Right Click on the Project > Reconcile project  First decide which types of file you want to add; sensible defaults are supplied, but any changes will be remembered for this project. You should also check that the correct path appears in the first field. If your files aren't kept inside the workspace directory you should put the correct path here. The other fields are optional. You can choose to ignore certain files, using standard wildcards if necessary. You can ignore particular paths. Finally, if you want certain files to be placed in non-standard Virtual Directories, you can provide one or more regexes: see Using Regexes. Allocating New Files The New Files section The main dialog has two tabs, the first dealing with files unknown to the project. These will initially appear on the left, unless they have already been tentatively assigned to Virtual Directories by a supplied regex. You have two ways of allocating them:
Any allocated files are moved to the right-hand pane and displayed with their target Virtual Directory. Files that couldn't be allocated remain on the left. 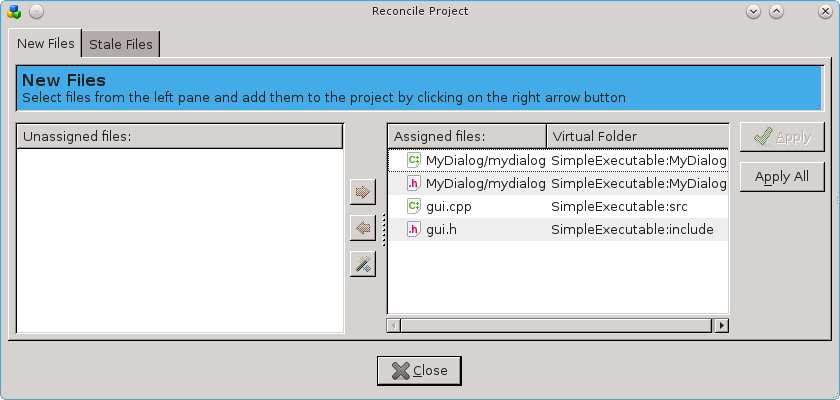 After provisional allocation At this stage the project itself has not been altered. To actually add one or more files, either select items in the right-hand pane and then click the 'Apply' button; or click 'Apply All'. Remaining files will be ignored when the dialog is closed, and will reappear next time it's run. This dialog has another feature: you can delete from the filesystem one or more of the unassigned files in the left-hand pane. Select the files to be deleted, then right-click and follow the instructions. Stale Files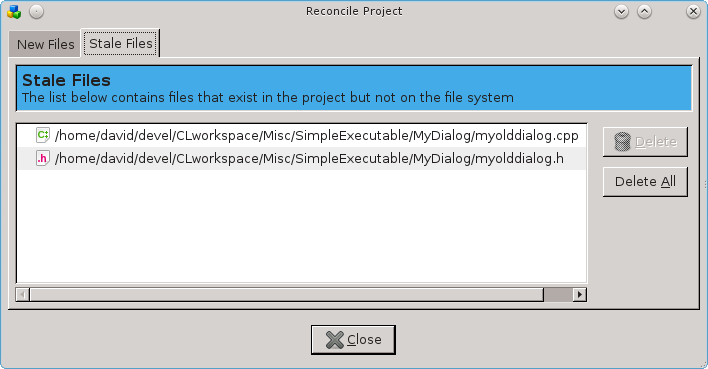 The 'Stale files' tab The second tab deals with 'stale' files: ones included in the project, but with a filepath that doesn't exist. Select those you want to remove from the project, then click 'Delete'; or click 'Delete All'. Using RegexesMost of the time, for most projects, your project structure will be sufficiently similar to that of the filesystem that the allocation methods just described will be good enough. When it isn't, you can use one or more regular expressions to handle the exceptions. In the last section of the initial dialog, click the 'Add' button. The following dialog will appear: 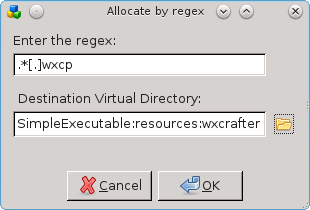 Add a regular expression in the first field. This should catch those files that you want to redirect. Then click the 'Open' icon to select their destination Virtual Directory, and click OK. Any regexes will be auto-assigned before the main dialog opens, so you will see the affected files in the right-hand pane even before you click the 'wizard' button. They can then dealt with as described above. |